Google Drive is an incredibly powerful tool for storing and organizing all sorts of data. And best of all, it’s available to anyone with a Google account for free (at least to start). Additionally, because Drive holds all your files in the cloud, it offers some important advantages compared to stashing everything locally on your phone or PC. Drive also works on practically any device with an internet connection, which makes it easy to use at home, at school, in the office and everywhere in between.
However, if you’re new to Drive, there are some important basics you should know before you transfer over all your data and files. So here’s a quick rundown covering the most critical things about Google’s popular cloud storage service.
Storage and pricing
Every Google Drive user gets 15GB of free storage. However, any data you have saved in Google Photos also counts towards that limit. So if you’re using that to back up your pictures , you may not have a ton of room left over for documents and files. That said, you can increase your storage in Drive via a Google One subscription, which starts as low as $1.99 a month (or $20 a year) for 100GB of storage and goes up to $9.99 for 2TB of storage (or $100 a year).
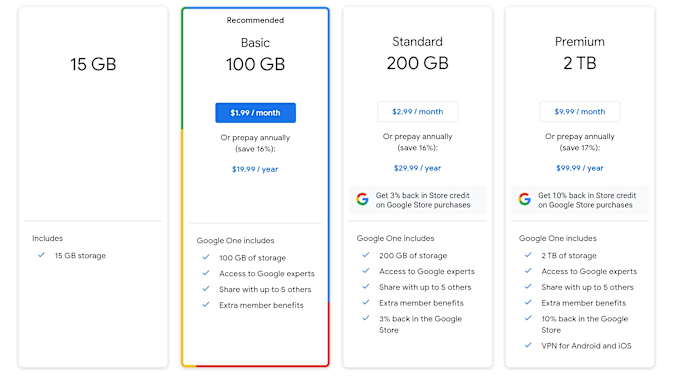
Sam Rutherford/Engadget
For most people, 100GB is more than enough to stash important files, work docs, and family photos. But if you’re planning on using Drive as a way to backup all your data, you’ll probably want to go with one of the bigger plans. The nice thing is that even though the basic $20 a year plan is relatively cheap, there are a number of ways to get additional storage for free, at least temporarily. For example, anyone who buys a new Chromebook will get 100GB of space in Drive free for a year, while customers new to Google One may get offers to test the service out with a free one-month subscription.
So before you start uploading all your files, you’re going to want to figure out how much storage you need and how much that may (or may not) cost you.
Uploading, support files, and organization
Once you’ve figured out how much storage you need, you can begin uploading or transferring your files to Drive. For single files or data stored locally on your device, you can simply tap the New button and select the option for File or Folder upload. On a computer, you can also drag and drop files into your browser window when you are on the Drive website. Drive supports a wide variety of file types including most of the most popular formats like .JPGs, .PNGs, .GIFs, .MP3s, and more. For a full list of support file types, check out Google’s official Help Center here.
After you have all your files uploaded, you can manage them just like you would locally on your phone or computer. You can create nested folders and drag and drop files from one place to another. And of course, you can look for a specific file or folder by typing in the search box, though it’s important to remember that if you’re storing a lot of files in Drive, it may take a bit longer to find them (especially if your internet connection isn’t very speedy). So if you’re able to create a general directory of folders for important projects or data sets on day one, you’ll probably save yourself a lot of time and headaches later.
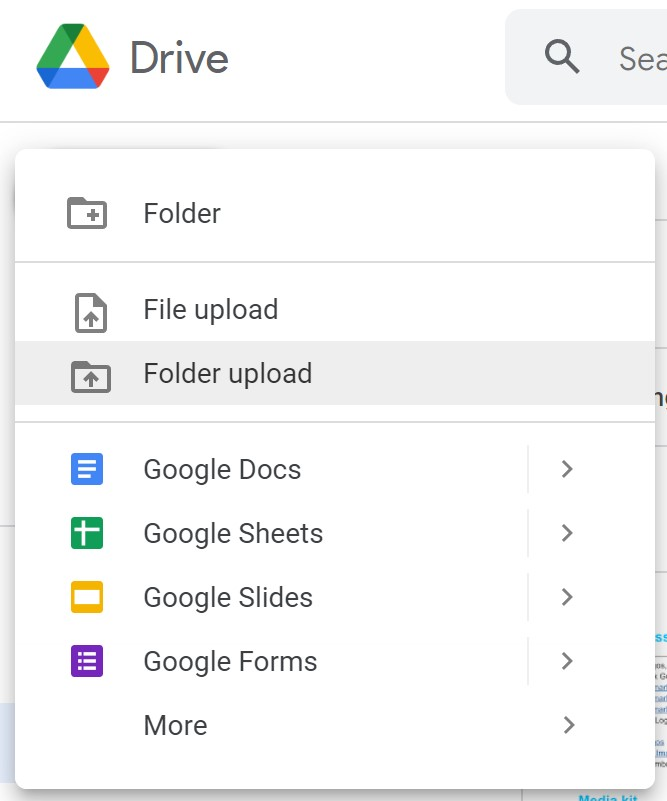
Sam Rutherford/Engadget
It’s also important to note that while you can create new Google Docs, Sheets, Slides, etc. directly within Drive on PC, on mobile you need to install both Drive and the specific productivity program you want individually. That’s because while they all work together, they are considered separate apps.
Another good way to use Google Drive to organize your work is to save templates for various projects in Docs. This allows you to start writing a script or create forms without starting from scratch every time. You can also save templates for things like bibliographies, potentially saving students time when trying to cite sources for a research paper.
Alternatively, instead of using dedicated apps, you can share a Google Sheet with roommates to help figure out the cost of utilities and other shared expenses. And while it wasn’t strictly designed for this, students have discovered that when places like schools ban or put restrictions on typical messaging apps, you can still chat with friends using Google Docs. All you have to do is invite people to a blank doc and then use real-time collaboration to talk and respond to each other. And once you’re done, you can simply delete the doc, or keep it around for another day.
Collaboration
In addition to making cloud storage simple and easy to use, one of Google Drive’s most powerful features is its range of collaboration tools. Sharing a file or document with someone else is as simple as hitting the share button and entering their email. Alternatively, Drive can generate a link to send via text, social media or your messaging app of choice. Once someone has access, you’ll be able to view or edit the file with them in real-time.
That said, it’s important to know who you’re sharing your files with and how they are using them. For example, it might be really helpful to give editing permission to a teacher or mentor if you’re looking for help with an essay, but less so if you’re just sharing an ebook with a friend. In addition to the owner of the file, Drive offers three different levels of access: viewer, commenter and editor. And if something goes wrong and you ever want to see an older copy of a Google Doc, Sheet or Slide, you can open the File menu and select the option that says Version history.
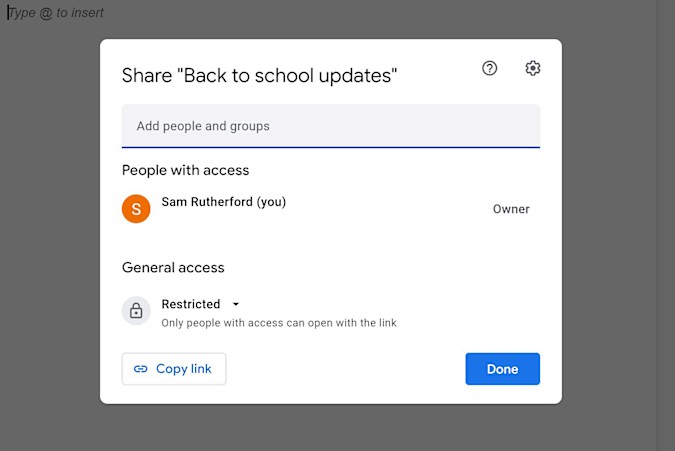
Sam Rutherford/Engadget
Viewers are only able to see and read the document, but don’t have the ability to change any of the content. Commenters can view and surface thoughts and questions about the content by using Google’s Comment tool, while editors can make changes just like the owner of a doc.
If you want to see files that others have sent you recently, you can click on Google Drive’s Shared with me tab. And if you have a Google Workspace account through school or work, you can also open the handy Activity Dashboard by clicking on the squiggly icon. (It’s in the top right next to the blue Share button on a desktop.) Finally, if you want a fast way to see which files you’ve shared with others, you can type “to:” into Drive’s search box.
Accessing files offline
While Google Drive is intended primarily as a way to manage docs and files stored in the cloud, it does support offline access, which can be handy when you don’t have a good internet connection. However, there are some steps you need to take before you can get the full benefit of using Drive offline.
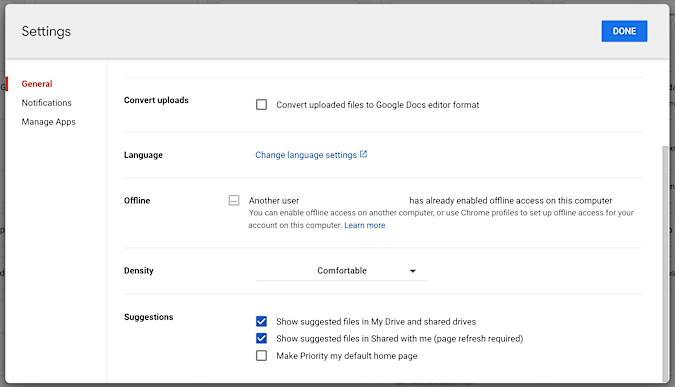
Sam Rutherford/Engadget
First, you need to make some changes to your Drive’s settings while connected to the internet before going offline. On a computer, you need to click the gear icon in the top right corner of your Google Drive browser tab, hit Settings and then check the box next to the Offline menu option. On mobile, you’ll need to open the Drive app, find a specific file and then designate for offline access by enabling the option from the More icon (it's the one that looks like three vertical dots). Once you do that, you’ll be able to access, edit and save any changes you make. And the next time your device connects to the internet, it will automatically sync any changes you made to the offline doc to the one saved in the cloud. Meanwhile on a Chromebook, all you have to do is open up your Google Drive settings, scroll down, check the box next to the Offline option and hit Done.
All products recommended by Engadget are selected by our editorial team, independent of our parent company. Some of our stories include affiliate links. If you buy something through one of these links, we may earn an affiliate commission.
Technology - Latest - Google News
July 20, 2022 at 10:01PM
https://ift.tt/EZ6CPMb
How to get the most out of Google Drive - Engadget
Technology - Latest - Google News
https://ift.tt/CvZdq3b

No comments:
Post a Comment